Et støjende foto er ikke et foto, der skriger med al sin magt. Dette er en slags affald, som undertiden opnås på grund af dårlige optageforhold. Slørede pletter med rødt, blåt og grønt er fordelt gennem hele billedet, hvilket forværrer billedkvaliteten. Der er flere måder at slippe af med denne kornede støj.

Instruktioner
Trin 1
Den bedste måde at håndtere støj på er at forhindre, at den opstår. Støj i billeder opstår under dårlige lysforhold, hvor kameraet eller fotografen er tvunget til at hæve ISO-værdierne meget. Allerede ved ISO 400 vises fremmede artefakter på billederne, men hvis ISO hæves til 800 eller endda 1600, kan du ikke undgå støj på billedet. Slørede klodset pletter påvirker i høj grad billedkvaliteten; du kan fjerne dem begge med specielle filtre og med de værktøjer, der oprindeligt er indbygget i Photoshop-editoren.

Trin 2
For klarhedens skyld arbejder vi ikke med hele billedet, men kun med en lille del af det, hvor flerfarvet støj er perfekt synlig. Den nemmeste måde at slippe af med det er at bruge et filter specielt designet til dette formål. Vi bevæger os gennem menupunkterne som følger Filter - Støj - Reducer støj. Når du arbejder med et filter, er en preview-funktion tilgængelig, så du kan indstille parametrene efter eget valg og fokusere på det resulterende resultat. Denne metode er den mest berømte og almindelige, men der er andre muligheder.
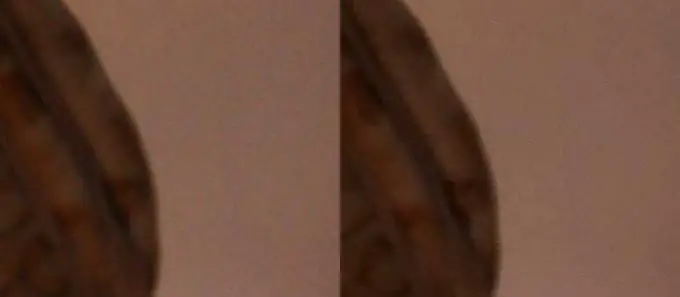
Trin 3
Konverter billedet fra RGB-plads til LAB Color. Dette gøres let Image - Mode – Lab Color. Gå til fanen Kanaler i paletten med lag, der vil du se kanalerne Lab, Lightness, a og b. Anvend Gaussisk sløring på begge sidste kanaler Filter - Sløring - Gaussisk sløring. Værdien af filterparametrene afhænger af størrelsen på det originale billede. Efter at have sløret begge kanaler på denne måde, skal du sætte billedet tilbage i dets oprindelige farveområde Image - Mode - RGB Color. Resultatet bliver noget som dette
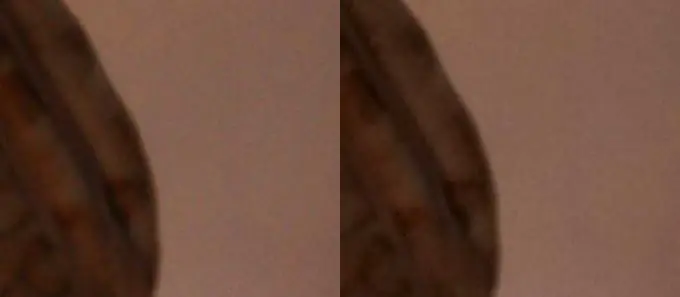
Trin 4
Hvis lydene er så stærke, at ingen af ovenstående muligheder kan klare dem, kan du foretage en ridderbevægelse, nemlig misfarve billedet. Desaturering af billedet misfarves og støj, hvilket betyder, at det bliver mindre synligt. Lidt korn kan tilføje en stiliseret effekt til billedet.

Trin 5
Hvis du skal kæmpe meget og i lang tid med støj i forskellige fotos, er det bedre at bruge specielle plug-ins, der bruges yderligere i Photoshop. For eksempel Noisware eller Dfine. Med deres hjælp fjernes støj mere målrettet, effekten af fjernelse af støj er meget bedre end de effekter, som de indbyggede værktøjer i Photoshop giver.






