Der er mange teknikker til kunstnerisk videobehandling. Nogle effekter giver dig mulighed for at fremhæve, og andre - for at modregne de ønskede detaljer. I kritiske øjeblikke kan det give mening at bremse rammen med særlig vægt.
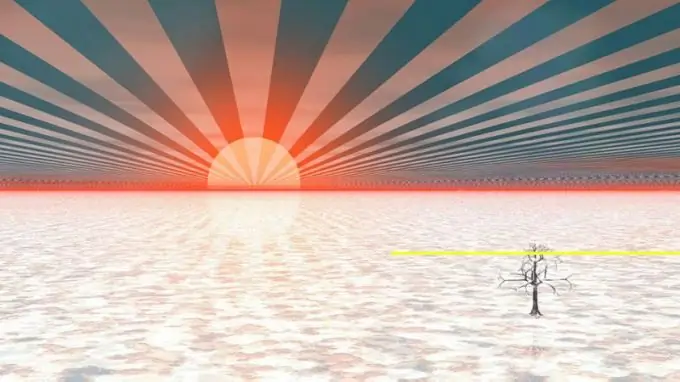
Er det nødvendigt
VirtualDub video editor
Instruktioner
Trin 1
Åbn den video, du vil bremse i VirtualDub. Vælg "Åbn videofil …" i menuen, eller tryk på Ctrl + O. Naviger til den mappe, hvor den ønskede fil er placeret, vælg den, klik på knappen "Åbn".
Trin 2
Konfigurer applikationen til at optage den dekomprimerede video. I menu- sektionerne Video og lyd skal du kontrollere elementerne i fuld behandlingstilstand. Tryk på Ctrl + P. I dialogboksen, der vises, skal du vælge elementet (Ukomprimeret RGB / YCbCr) på listen. Klik på OK. Vælg "Kompression …" i lydmenuen. Vælg elementet på listen over den dialog, der vises. Klik på OK.
Trin 3
Opdel dine videoer i tre dele, og brænd dem til ukomprimeret disk. Det første fragment inkluderer alle rammer fra begyndelsen til det øjeblik, der skal bremses. Det andet fragment indeholder en sekvens af slowmotion-rammer. Det tredje fragment er den resterende video.
Tryk på starttasten. Gå til den sidste ramme inden det udsnit, du vil bremse. Brug skyderen nederst i vinduet, navigationsknapperne og Go-menupunkterne. Tryk på Afslut-tasten. Tryk på F7. Angiv start som navnet på den fil, der skal oprettes. Klik på knappen Gem. Vent til videoen er færdig med at gemme.
Klik på Hjem. Gå til den sidste ramme i slowmotion. Klik på Afslut. Gem det valgte segment af videoen. Angiv lav hastighed for filnavnet.
Klik på Hjem. Vælg Gå og afslut i menuen. Tryk på Afslut-tasten. Gem også denne del af videoen. Angiv slutningen for filnavnet.
Trin 4
Åbn et afsnit af videoen for at bremse. Tryk på Ctrl + W for at lukke den aktuelle fil. Tryk på Ctrl + O. Vælg filen med navnet low-speed.avi. Klik på knappen "Åbn".
Trin 5
Konfigurer for at deaktivere video- og lydbehandling. I sektionerne Video og lyd i menuen skal du kontrollere elementerne i direkte streamkopi.
Trin 6
Sænk videobilleder. Åbn dialogboksen til kontrol af videobilledhastighed. For at gøre dette skal du trykke på Ctrl + R eller vælge video- og billedhastighedspunkterne i menuen. I konverteringsgruppen for billedhastighedselementer skal du vælge Konverter til fps, og i tekstfeltet til højre skal du indtaste den aktuelle billedhastighed (den vises i parentes ud for indstillingen Ingen ændring).
Vælg indstillingen Skift billedhastighed til (fps), der findes i kilden til justering af kontrolgruppen. Indtast den ønskede billedhastighed i tekstfeltet til højre. Fokuser på den aktuelle værdi af denne parameter. For eksempel, hvis den aktuelle FPS-værdi er 25, og du har brug for at bremse videoen 5 gange, skal du indtaste 5 i tekstfeltet.
Trin 7
Gem slowmotionvideoen. Tryk på F7. Angiv lavhastighedsændret som navnet på den gemte ramme. Klik på "Gem". Vent til slutningen af optagelsesprocessen.
Trin 8
Saml den resulterende video fra fragmenter. Tryk på Ctrl + W. Tryk på Ctrl + O. Åbn filen begin.avi. Tilføj et slowmotion-segment. Vælg File and Append AVI segment… i menuen, åbn filen lavhastighedsændret.avi. Tilføj end.avi-segmentet på samme måde.
Trin 9
Konfigurer applikationen til at gemme videoen. Åbn dialogboksen Video frame rate control ved at trykke på Ctrl + R. Indstil de oprindelige indstillinger. For at gøre dette skal du vælge indstillingerne Ingen ændring og Behandle alle rammer.
Juster komprimeringsindstillingerne for lyd- og videostreams. Kontroller indstillingerne for fuld behandlingstilstand i video- og lydmenuerne. Tryk på Ctrl + P. Vælg og konfigurer en videokoder. Klik på OK. Vælg menupunkterne Lyd og kompression … Vælg og konfigurer en lydkoder. Klik på OK.
Trin 10
Gem din slowmotion-video. Tryk på F7. Angiv et navn til den fil, der skal gemmes. Klik på "Gem". Vent til slutningen af optagelsesprocessen.







