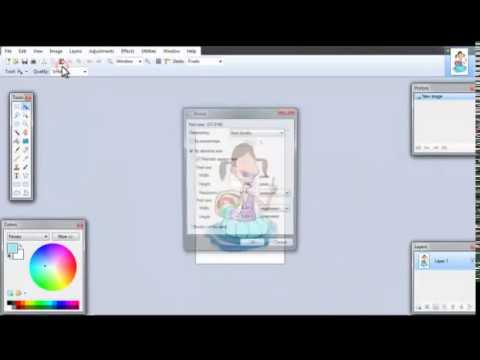Når du ændrer størrelsen på et billede i grafikeditoren Adobe Photoshop, ændres alle dets lag proportionalt. Et link til denne handling er placeret i afsnittet "Billede" i redigeringsmenuen. Men hvis du ikke skal ændre størrelsen på hele billedet, men kun et separat lag, skal du bruge indstillingerne fra afsnittet "Redigering".

Er det nødvendigt
Grafisk editor Adobe Photoshop
Instruktioner
Trin 1
For at kunne vælge et lag, som du vil udføre en slags operation med, skal du åbne lagpaletten. For at gøre dette skal du åbne afsnittet "Vindue" i menuen og klikke på elementet "Lag". Denne handling svarer til at trykke på "genvejstasten" F7.
Trin 2
I lagpaletten skal du vælge den, du vil ændre størrelsen på, ved at klikke på musen.
Trin 3
Tænd nu billedets transformationstilstand. Links til den placeres i sektionen "Redigering" i redigeringsmenuen. Men du kan bruge tastaturgenvejen CTRL + T.
Trin 4
Som et resultat vises et rektangel omkring billedet af dette lag, der angiver dets dimensioner. I hvert af hjørnerne og i midten af hver side markerer firkanter knudepunkterne og bevæger sig, som med musen kan du ændre størrelsen og formen på det valgte billede.
Trin 5
For at ændre størrelsen på laget skal du holde SHIFT-tasten nede og flytte et af de fire ankerpunkter i hjørnerne af rektanglet.
Trin 6
Det samme kan gøres på en anden måde - ved hjælp af parameterpanelet. Klik først på ikonet med kædeforbindelserne mellem felterne "W" og "H", så Photoshop ændres proportionalt, når du f.eks. Ændrer bredden. Klik derefter på tallet 100% i et af disse felter ("W" eller "H"), og brug pil op og pil ned for at formindske eller øge størrelsen på billedet på det lag.
Trin 7
Ved at ændre værdierne i andre felter i parameterpanelet på samme måde kan du flytte indholdet af det valgte lag vandret ("X") og lodret ("Y"), vippe billedet vandret ("H") og lodret ("V"). Derudover kan billedet i dette lag drejes rundt om midtpunktet. Som standard er det placeret i midten af rektanglet, men du kan trække det med musen til et hvilket som helst sted både inde i billedet og uden for dets omkreds.