Foto forlængelse er en simpel procedure, men det kræver stadig en vis dygtighed. Især når du gør dette i Adobe Photoshop, skal du være opmærksom på Free Transform-kommandoen.
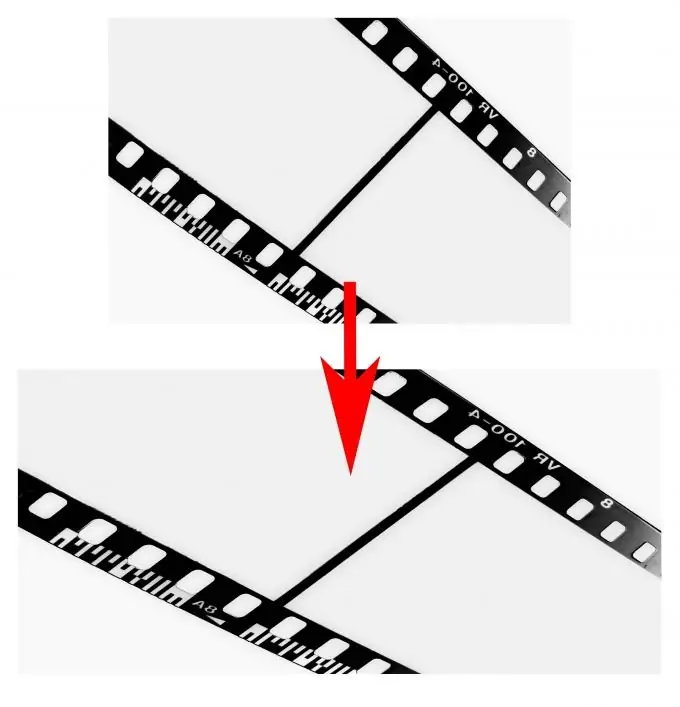
Er det nødvendigt
Russificeret version af Adobe Photoshop CS5
Instruktioner
Trin 1
Start Adobe Photoshop CS5-editoren, og tilføj det ønskede foto til den: klik på menupunktet "Filer"> "Åbn" (eller klik på Ctrl + O-genvejstasterne), vælg den ønskede fil og klik på "Åbn". Vi vil mundtligt betegne dette dokument som D1.
Trin 2
Klik på Billede> Billedstørrelse. I det vindue, der åbnes, vil der være felter "Bredde" og "Højde", husk disse værdier - det er dimensionerne på det billede, du tilføjede i Photoshop.
Trin 3
For at åbne vinduet til oprettelse af et nyt dokument skal du klikke på menupunktet "File"> "New" (eller ved hjælp af genvejstasterne Ctrl + N). Lad højden være den samme som for billedet, hvis mål du bestemte i det andet trin i denne instruktion, og gør bredden ca. halvanden gange større. Klik på OK. Vi vil mundtligt betegne dette dokument som D2.
Trin 4
Vælg værktøjet Flyt (genvejstast V), træk billedet fra D1 til D2, og juster det til venstre.
Trin 5
Ring til kommandoen for gratis transformation. Dette kan gøres på to måder. Klik først på menupunktet Rediger> Gratis transformering. Andet - klik på genvejstasterne Ctrl + T. Transparente firkantede markører vises på siderne og hjørnerne af laget. Flyt markøren over markøren i højre side af billedet. Markøren bliver til en dobbeltpil. Hold den venstre knap nede, og træk musen til højre helt til kanten, og stræk derved billedet. Tryk på Enter for at forpligte resultatet.
Trin 6
For at gemme resultatet skal du klikke på menupunktet "File"> "Save As" (eller brug hurtigtasterne Ctrl + Shift + S), vælge stien til den fremtidige fil, indtaste dens navn, angive Jpeg i "Files of type" felt og klik på "Gem".
Trin 7
For at fortryde den forrige handling skal du bruge genvejstasterne Ctrl + Z. For at fortryde mere end én handling skal du bruge vinduet Historie (Vindue> Menupunkt Historik).







