Nogle gange er du bare nødt til at forbedre fotoet, fjerne hudpletter fra alderspletter, bumser, rynker eller rette ansigtsegenskaber og figur.

Instruktioner
Trin 1
Lad os tage et billede af en mand og justere det i Gimp 2.8-programmet. Udseende er normalt, men du skal skabe en smuk mand. Med alderen falder ansigtets ovale, rynker vises, næsen vokser, føflekker og vorter vises. Dybest set på billedet "Efter" - hvordan denne mand kan se ud efter plastikkirurgi på næsen, cirkulær ansigtsløftning og laseroverflade. Så det kunne være den samme person.
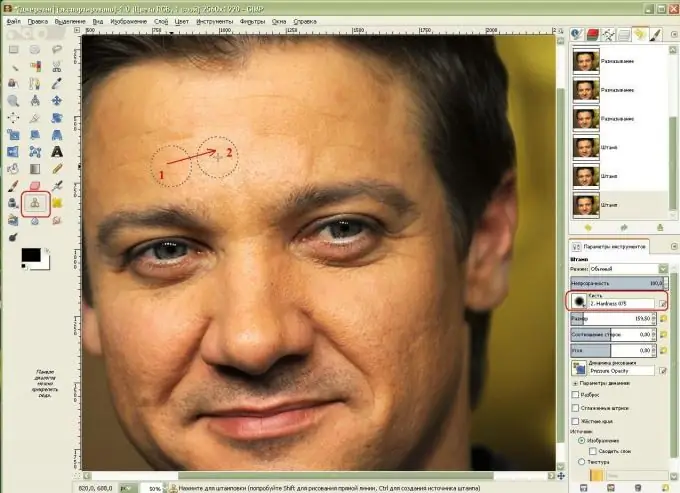
Trin 2
Det første trin er at fjerne rynker. For at gøre dette skal du vælge værktøjet Klonstempel, finde et hudområde uden rynker, kopiere det ved at klikke på det, mens du holder Ctrl-tasten nede og klikke på et hudområde med rynker. Nu gentager denne børste dette område og kloner. Jeg valgte den største børste med bløde kanter, hårdhed 0,75 for en jævn overgang mellem hudområder.
Trin 3
Lad os derefter gå over kinderne - vi skjuler også de mest porøse områder af huden.
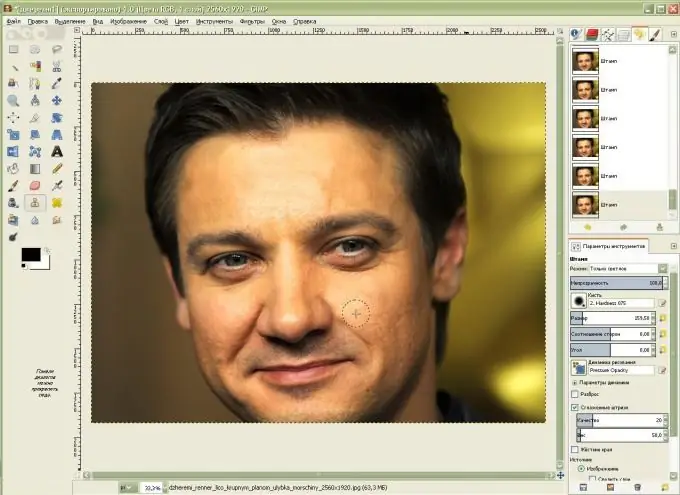
Trin 4
Vi fortsætter med at fjerne hudfejl: rynker og for porøs hud. For at gøre dette skal du tage Smudge-værktøjet i form af en hånd med en finger. I værktøjets parametre skal du vælge "Pensel" med slørede kanter (for mig er det hårdhed 0, 75), indstil en ikke meget høj hastighed på slagtilfælde (for mig er det 13, 5). Jeg øgede penselstørrelsen lidt og begyndte at smøre rynkerne på panden i en cirkulær bevægelse op og ned.
Lad os gå i en cirkulær bevægelse med en børste langs kinderne og glatte langs næsen, øjenlågene og de naturlige nasolabiale folder og muldvarp på højre kind - så billedet ser troværdigt ud.
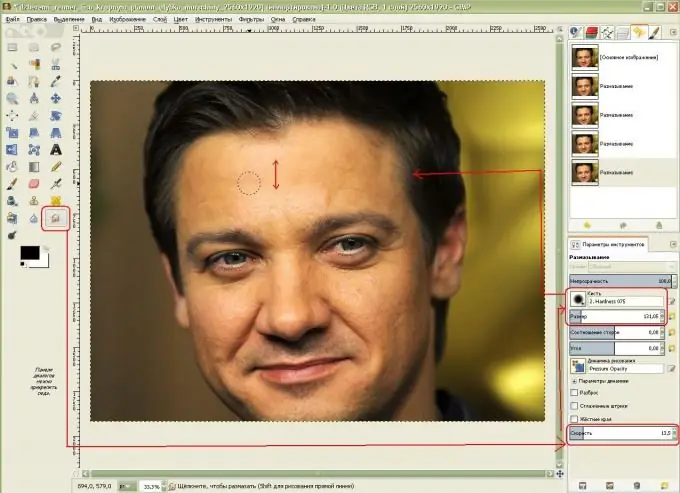
Trin 5
Manden fik glattere hud, fødselsmærket blev fjernet med et stempel, og de nasolabiale folder blev reduceret. Nu står vores mand over for alvorlige ændringer i ansigtets ovale! I rullemenuen skal du vælge Filtre-forvrængning-interaktiv forvrængning.
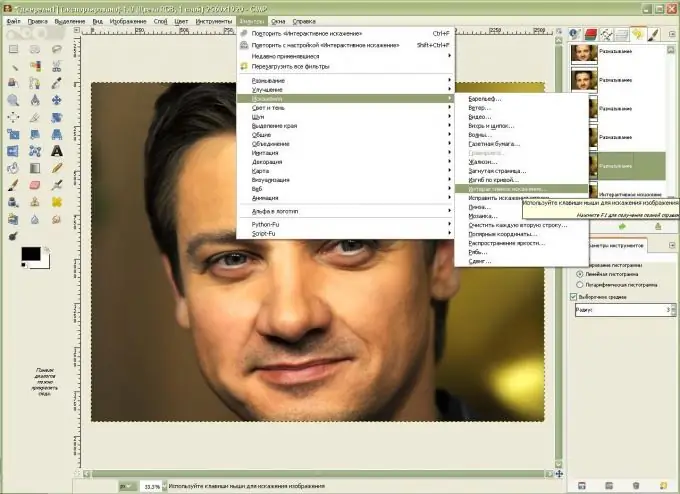
Trin 6
For at arbejde med et større ansigtsbillede skal du vælge det.
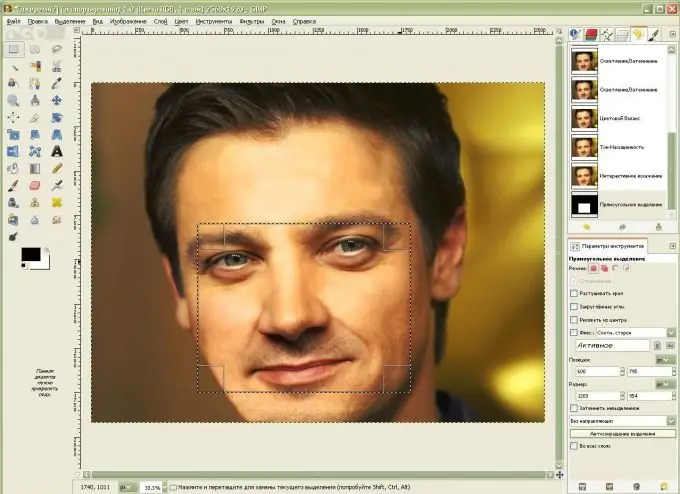
Trin 7
Nu bruger vi "Move" -funktionen i "Deformation Modes", og vi ændrer ansigtets ovale - vi giver det et mere tonet look ved hjælp af "Shrink" -funktionen, klik på næsens del og hold vi reducerer næsen og derefter bevæger vi den med "Move" for at undgå skævhed … Det er vigtigt, når man former ansigtets ovale, at vælge en større deformationsradius, og når man bevæger næsen og nasolabiale folder, en mindre. Brug funktionen "Grow" til at klikke en gang på øjnene for at forstørre dem lidt. Hvis vi ikke kan lide de opnåede resultater, ved at vælge funktionen "Slet" kører vi over det ønskede område og fjerner de foretagne transformationer.
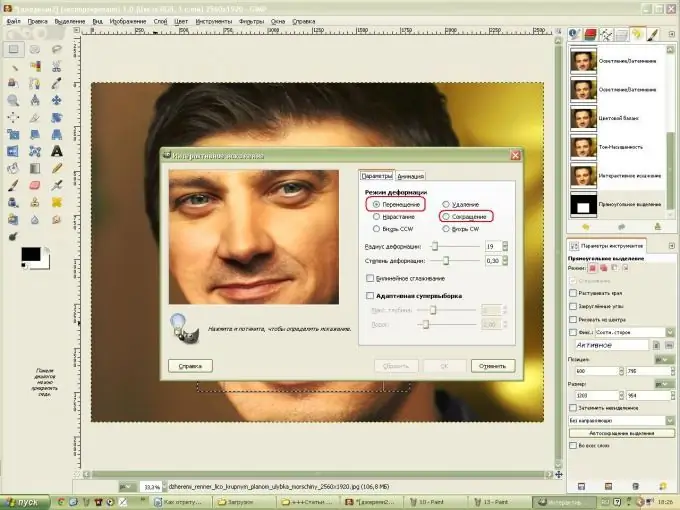
Trin 8
For at give ansigtets ovale på venstre side et mere naturligt udseende, træk i ansigtets kant med "Dodge-Burn" -børsten, hold Ctrl-tasten nede og mørk kindbenene. Lys øjnene med det samme værktøj. Anvend derefter filteret "Soft Mask" for at skærpe ansigtet.
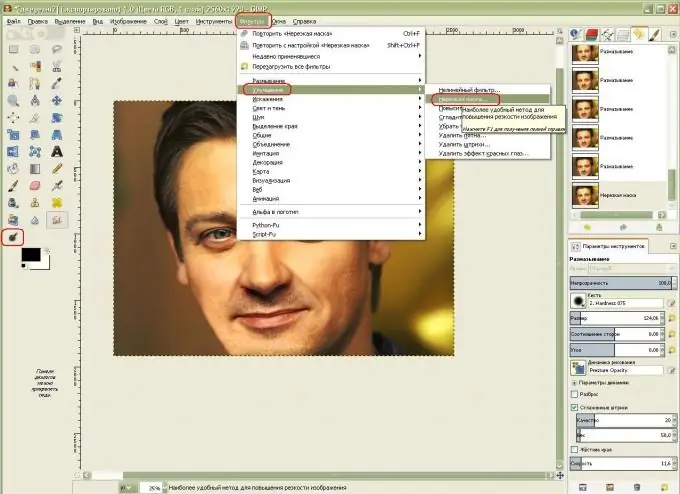
Trin 9
Lad os nu ændre ansigtsfarven: Vælg "Farve-farvebalance" i menuen, øg værdien af de røde og gule farver ved at trække skyderne.
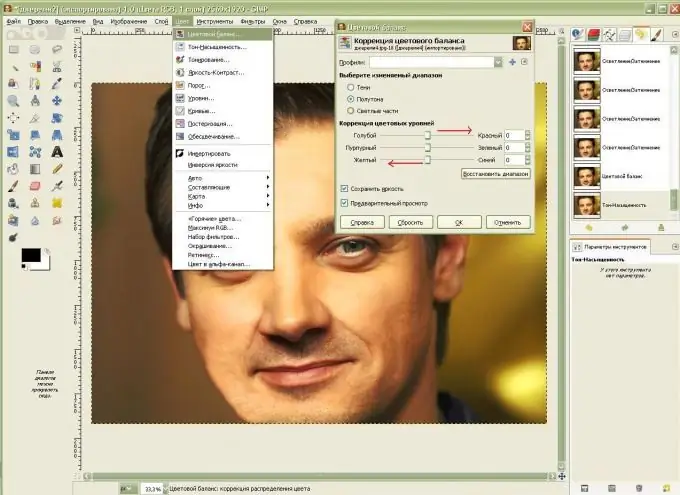
Trin 10
Nu skal du lysne ansigtet for at skjule den for glatte hud og gøre huden mere mættet. Vælg "Hue" og "Saturation" i menuen, øg lysstyrken og mætningen lidt.
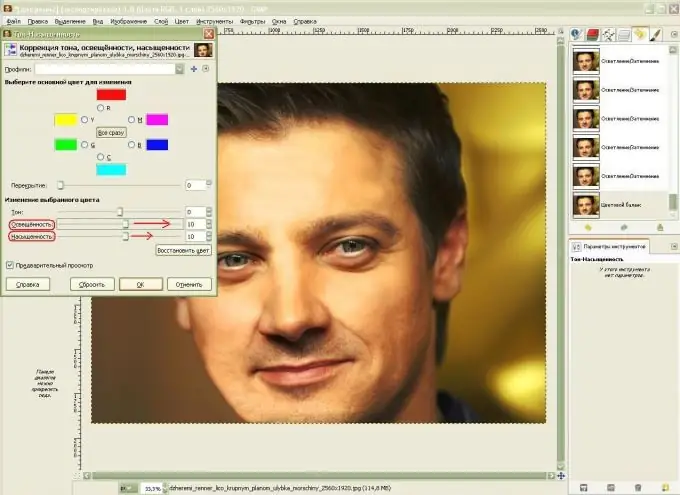
Trin 11
Jeg arbejdede mere på øjenlågene og næsen og forbedrede dem med det interaktive forvrængningsfilter.







