Det er ret let at skære et simpelt objekt ud med en ensartet struktur og en jævn kontur i Photoshop fra baggrunden. Normalt bruger begyndere det rektangulære eller magnetiske lasso-værktøj til dette. Lasso-metoden er imidlertid ikke tilstrækkelig i tilfælde, hvor objektet har en kompleks struktur - for eksempel hvis du vil placere et fotografi af dig selv med flyvende hårstrenge på en ny baggrund, der ikke kan klippes ud fra baggrunden pænt med bare en rektangulær lasso. For nøjagtigt og realistisk at udtrække en kompleks form fra baggrunden skal du lære at arbejde med kanaler.
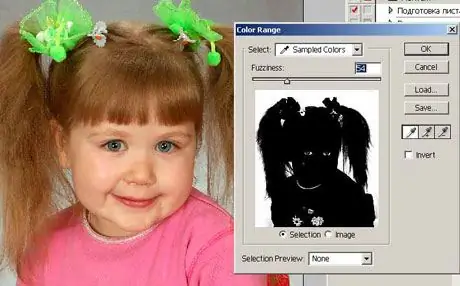
Instruktioner
Trin 1
Åbn i Photoshop det foto, hvorfra du vil beskære billedet af personen. Derefter åbner du paletten Kanaler ved siden af lagpaletten. Hvis panelet med kanaler ikke er i programvinduet, skal du åbne menuen Vindue og kontrollere elementet Kanaler.
Trin 2
Klik på alle kanaler fra listen, og marker på hvilken kanal billedet af en person har mest kontrast i forhold til baggrunden. Typisk er denne kontrastkanal blå. Kopier denne kanal, og tryk derefter på O-tasten for at vælge undvigningsværktøjet.
Trin 3
Du kan også vælge værktøjet ved at klikke på Dodge-ikonet på værktøjslinjen. Indstil eksponeringen til 100% og rækkevidden til lys. Brug markeringsværktøjet til at skitsere baggrunden omkring den menneskelige figur og efterlade små fragmenter af den ved kanterne og omridsene af torso, hoved og hår.
Trin 4
Sænk derefter eksponeringen til 15%, og fjern forsigtigt resterne af baggrunden omkring personen ved at røre konturerne og kanterne og reducere penselens størrelse.
Trin 5
Vælg nu penselværktøjet (Pensel), giv det en lille størrelse og tilstrækkelig hårdhed, og vælg sort på paletten, mal over formen og ansigtet på personen på billedet uden at komme tæt på kanterne.
Trin 6
Indstil tilstandsværdien i penselindstillingerne til Overlay. Børstehårdheden skal være 0% - skitserer med det de kanter, der er ubehandlet.
Trin 7
Spor hårstrengene omhyggeligt og gør dem realistiske og detaljerede. For at gøre dette skal du ændre børstens opacitet og størrelse. Hold Ctrl-tasten nede, klik på kopien af den blå kanal og vend derefter billedet om (Ctrl + Shift + I). Klik derefter på RGB-kanalen på listen for at indlæse et fuldfarvet billede.
Trin 8
Opret et nyt lag, og vedhæft derefter en vektorlagsmaske. Det valg, du foretog i den blå kanal, indlæses som en maske, og baggrunden i hovedfotoet fjernes.







