De mål, du forfølger, når du arbejder med billeder i Photoshop, kan være forskellige: Ret manglerne i udseende let, lav en fotomontage, tegn et smukt billede … Under alle omstændigheder, selv den enkleste, kan du ikke undvære at arbejde med lag. Når du redigerer, skal du gentagne gange skjule eller omvendt tænde lag.
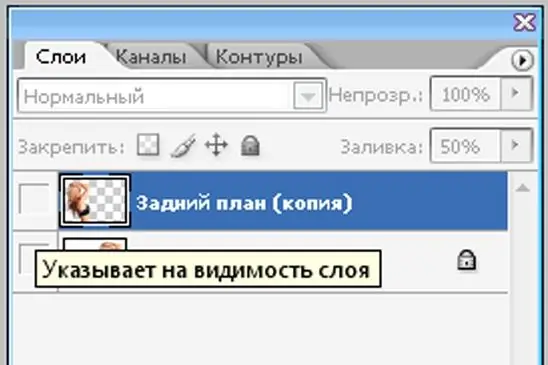
Instruktioner
Trin 1
Åbn det billede, du vil redigere.
I det øverste panel "File-Editing-Image …" find "Layer" (Layer). Alle funktioner til arbejde med lag er her.
Du kan også se, hvad der sker med billedlagene, hvis du først vælger funktionen med det samme navn i sektionen Vindue. Normalt åbnes dog dette lille vindue som standard. Uanset om billedet består af lag, og hvad de er, kan du se bare i vinduet "Lag".
Der er også en såkaldt hurtig overgang - dette er Shift + Ctrl + N-tastekombinationen. Det bruges oftere af selvsikre brugere og fagfolk, hvis arbejde med programmet og følgelig med lagene bringes til automatisering.
Trin 2
Hvis du har brug for at skjule et lag, skal du fjerne markeringen i navnet på det lag, du har brug for (eller deres gruppe) - hvor øjet trækkes. Og laget ophører med at være synligt.
Trin 3
Du kan skjule et lag delvist i Photoshop. Så får du en meget interessant effekt. For eksempel består det billede, du arbejder med, af flere lag (eller du lavede det på denne måde - alt efter din smag).
Vælg et lag efter eget valg, og reducer gradvist fyldningen (procentdelen af fyldningen, det vil sige lagets synlighed, er i det åbne vindue "Lag-kanaler-stier"). Resultatet er, at billedet bliver mere gennemsigtigt.







