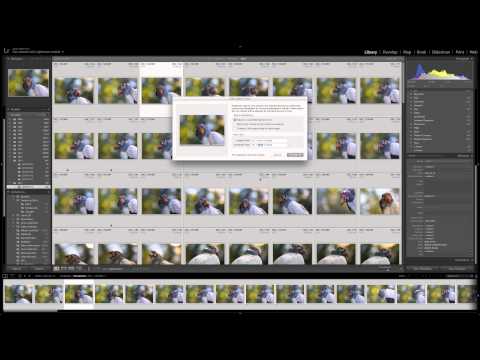Ved hjælp af værktøjerne i Photoshop-programmet kan du ikke kun fjerne mangler fra dit eget foto, men også anvende usædvanlig makeup på dit ansigt, gøre billedet til et billede af en karakter fra en fantasifilm eller en tegneserie. Resultatet i dette tilfælde afhænger helt af din fantasi.

Er det nødvendigt
- - Photoshop-program;
- - billedet.
Instruktioner
Trin 1
Læg fotoet ind i en grafikeditor, og opret en kopi af dit foto ved hjælp af muligheden Duplikatlag i menuen Lag. Nogle Photoshop-filtre kan ikke anvendes på baggrundslaget. Desuden bevarer den fil, du arbejder med, den originale version af billedet, som du når som helst kan bruge til at gendanne detaljer.
Trin 2
For at lave en tegneserie ud fra dit eget foto skal du bruge Lasso-værktøjet til at vælge de ansigtsfragmenter, som du vil transformere. Det er ikke nødvendigt at foretage et nøjagtigt valg, du kan skjule de ekstra dele med en lagmaske. For at skabe en tegneserie ud fra et billede deformeres de øvre og nedre dele af ansigtet oftest. Kopier derefter de valgte fragmenter til nye lag ved hjælp af indstillingen Lag via kopi i den nye gruppe i lagmenuen.
Trin 3
Brug Warp-indstillingen til at transformere dele af billedet i gruppen Transform i menuen Rediger. Sørg for, at ændringerne ved grænsen mellem det deformerbare og det originale fragment er minimale. Skjul de ekstra detaljer i det ændrede område af billedet med en maske. For at gøre dette skal du bruge indstillingen Reveal All i gruppen Lagmaske i menuen Lag. Tænd børsteværktøjet og mal masken med sort på de steder, hvor detaljerne i laget, der skal fjernes, er placeret.
Trin 4
Du kan rette ansigtsegenskaber med Liquify-filteret. Ved at indstille de små værdier for børstetryk og børstestørrelse, kan du foretage pæne ændringer i billedet, hvis resultat ser helt naturligt ud.
Trin 5
Efter anvendelse af værktøjet i Liquify-filteret kan fragmenter af baggrunden, der grænser op til de korrigerede billeddetaljer, lide. Dette kan løses ved at dække det slørede område i baggrunden med pixels kopieret fra det normale område med værktøjet Klonstempel. Klik på den intakte del af billedet, mens du holder knappen alt="Image" nede for at angive kilden til de pixels, der skal kopieres. Når du har sluppet knappen, skal du male over det berørte fragment.
Trin 6
En dramatisk ændring af et fotografi kan opnås ved blot at ændre øjnens farve. For at gøre dette skal du vælge øjnene og kopiere dem til et nyt lag. Skift farve ved at åbne indstillingsvinduet med Hue / Saturation-indstillingen i justeringsgruppen i billedmenuen. Naturligvis giver sådanne ændringer mening, hvis øjnene på billedet er tydeligt synlige.
Trin 7
Du kan få virkningen af "dæmoniske" brændende øjne ved at placere et billede med ild under laget med et fotografi. For at gøre dette skal du åbne et billede af en ild af en passende størrelse, tænde for Move Tool og trække ilden ind i filen med ansigtet. Brug indstillingen Send bagud fra gruppen Arranger i lagmenuen til at flytte ilden under billedet. Brug masken, der er oprettet på laget med billedet, og gør iris gennemsigtig uden at røre ved de store højdepunkter og skygger, hvis de er på billedet. Flyt ildlaget, så de mest udtryksfulde flammer er synlige i øjnene.
Trin 8
For at anvende makeup og genfarve huden skal du oprette et nyt lag ved hjælp af indstillingen Lag i den nye gruppe i lagmenuen. Påfør rødme med en pensel på det oprettede lag, anvend en sløring på dem ved hjælp af Gaussian Blur-indstillingen i Blur-gruppen i menuen Filter. Reducer det malede lags opacitet ved at ændre opacitetsværdien i lagpaletten.
Trin 9
Påfør skyggen på et nyt lag ved hjælp af en blødkantet børste. For at få en sådan børste skal du reducere værdien af hårdhedsparameteren i værktøjsindstillingerne. Skift blandingstilstanden for makeuplaget til Color eller Multiply ved at vælge det ønskede emne fra listen i lagpaletten. Slet de ekstra skygger med Erazer-værktøjet. På samme måde kan du ændre hudfarven på billedet.