Tilføjelse af en indskrift til et billede er en af de enkle handlinger, der kan udføres i en grafikeditor. Afhængigt af det resultat, du ønsker at få, kan du overlejre tekst på selve billedet, på en bred monokromatisk ramme, der er oprettet omkring billedet, eller på en dialogboble som dem, der bruges i tegneserier for at indikere karakteren, der taler en linje.
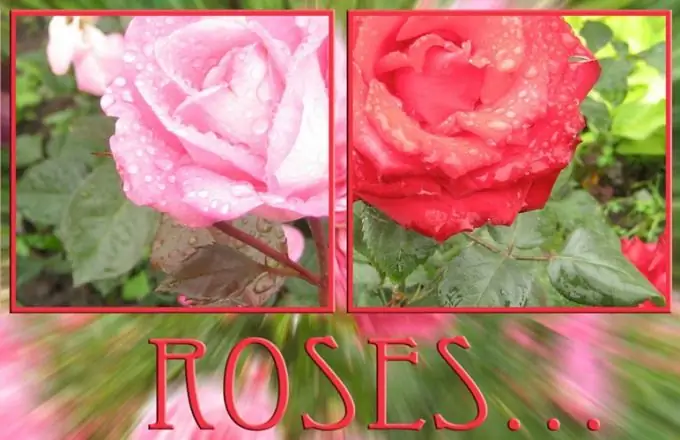
Er det nødvendigt
- - Photoshop-program;
- - billede.
Instruktioner
Trin 1
Åbn det billede, hvor du skal oprette en inskription, i en grafisk editor ved at trykke på Ctrl + O eller ved hjælp af indstillingen Åbn i menuen Filer.
Trin 2
Brug det tilpassede formværktøj til at oprette en billedtekst i dialogboblen. I indstillingspanelet skal du klikke på ikonet Fyld pixel-tilstand. Udvid figurlisten, og vælg en tale- eller tankeform.
Trin 3
Klik på den farvede firkant i værktøjspaletten for at vælge en farve, der udfylder dialogboblen. Brug Layer-indstillingen fra den nye gruppe i Layer-menuen til at oprette et nyt lag og tegne på det en form af den valgte form. For at gøre dette skal du trække markøren ned og til højre, mens du holder venstre museknap nede.
Trin 4
Brug værktøjet Horisontal type til at oprette et område, hvor du vil indtaste teksten. For at gøre dette skal du placere markøren på dialogboblen, holde venstre museknap nede og trække den resulterende ramme.
Trin 5
Brug indstillingen Tegn i menuen Vindue til at åbne skrifttypepaletten og vælge en skrifttype, stil, størrelse og farve fra den. Du kan ændre disse parametre, hvis det kræves. Klik på tekstfeltet og skriv. Hvis teksten ikke passer helt ind i rammen, skal du reducere skriftstørrelsen ved at justere den i indstillingslinjen under hovedmenuen eller i tegnpaletten.
Trin 6
Hvis billedteksten skal være på en fast farveramme, skal du øge lærredstørrelsen ved hjælp af indstillingen Lærredstørrelse fra billedmenuen, så der er plads nok til billedteksten og billedet. Brug det rektangulære markeringsværktøj til at vælge den del af billedet, der skal være synlig under rammen. Inverter det oprettede valg med den omvendte mulighed i menuen Vælg.
Trin 7
Opret et nyt lag og udfyld markeringen med farve ved at aktivere Paint Bucket Tool. Skriv på baggrunden af den oprettede ramme. Oftest er sådanne inskriptioner placeret i bunden af billedet.
Trin 8
Hvis du har brug for en inskription på baggrunden af billedet, skal du gøre det med værktøjet Horisontal type. Vælg en af farverne i billedet som farve til skrifttypen.
Trin 9
Gem billedet med teksten til en jpg-fil ved hjælp af indstillingen Gem som eller Gem til web i menuen Filer under et navn, der adskiller sig fra navnet på den originale fil.







