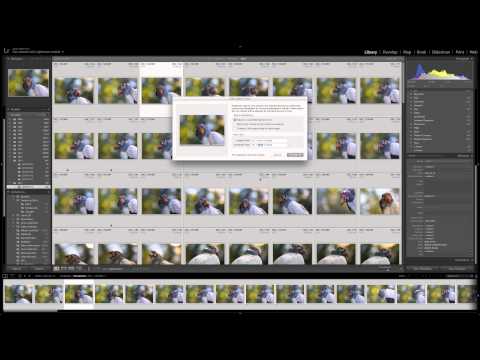Overgangen til digitale kameraer har givet menneskeheden ubegrænsede muligheder for selvudfoldelse til minimale omkostninger. Nu kan du tage et stort antal billeder af den samme scene og derefter vælge de bedste billeder. Hvert foto er forsynet med en detaljeret beskrivelse, som i elektronisk form danner en enkelt helhed med fotofilen. Dette giver dig mulighed for nemt at sortere dine fotos, tage højde for fejl eller præstationer. Men hvad nu hvis datoen er uønsket eller skal ændres?
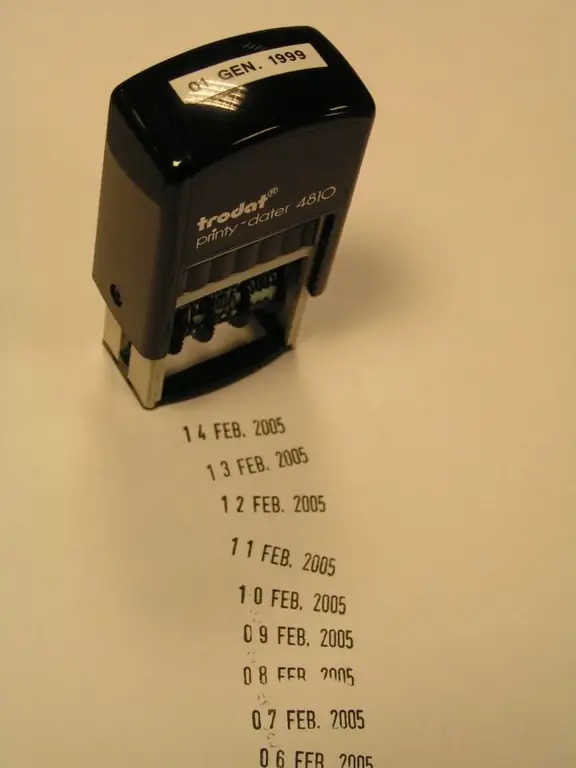
Er det nødvendigt
- Operativsystem Windows Vista, Windows 7 eller Windows XP
- For andre OS - programmer som ShowExif eller XnView
- Photoshop eller lignende grafiske redaktører
Instruktioner
Trin 1
Lad os først definere det operativsystem, der er installeret på din computer. I Rusland er i øjeblikket det mest populære operativsystem Windows i forskellige ændringer. Derfor vil vi primært fokusere på hende.
Datoen for billedet sammen med andre data (optageforhold, kameramodel, indstillinger) er en del af informationen eller de såkaldte metadata for billedet. I sådanne operativsystemer som Windows Vista, Windows 7 og Windows XP er der flere måder at ændre disse data på. 1. Åbn en mappe med fotos. I det vindue, der åbnes, skal du vælge det ønskede foto med venstre museknap. Find dataruden i det nederste område af vinduet (detaljeringsområde). Den indeholder generelle metadata, der kan ændres ved at klikke på det tilsvarende emne med musen (i vores tilfælde datoen for optagelse). Foruden datoen findes oplysninger om kameraet, billedopløsning og størrelse osv. Her.
Når du har foretaget dine ændringer, skal du klikke på knappen Gem i højre side af panelet. Hvis du vil kassere de ændringer, du har foretaget, skal du klikke på knappen Annuller.
Hvis du ikke fandt den ejendom, du ville ændre, skal du udvide panelet ved at trække det med musen i øverste kant. 2. Åbn egenskaberne for den ønskede fil ved at højreklikke på den og vælge Egenskaber fra listen. Vælg fanen Detaljer. Den indeholder udvidet information om optagelsen, som også kan rettes ved at klikke på det tilsvarende sted med musen. Klik på Gem for at gemme dine ændringer.
Bemærk, at nogle egenskaber ikke kan ændres på denne måde. Dette gælder også den dato, filen blev oprettet (ikke at forveksle med optagelsesdatoen), som kun kan slettes. 3. Hvis du vil slette en eller flere filegenskaber, skal du åbne Egenskaber, fanen Detaljer. Nederst skal du klikke på "Slet egenskaber og personlige oplysninger". Marker afkrydsningsfelterne for de egenskaber, du vil slette, i det vindue, der åbnes. Du kan lave en kopi af billedet, som mangler nogle oplysninger.
Trin 2
Hvis du vil ændre datoen for et foto i andre operativsystemer (og i Windows, men ikke et foto ad gangen, men i et array), skal du bruge et af disse programmer - ShowExif eller XnView.
Begge programmer bruges til at se og ændre digitale fotodata og er gratis.
Trin 3
For at ændre oprettelsesdatoen for et foto skal du åbne det med en billededitor som Photoshop eller Paint. Gem billedet igen under et andet navn, og oprettelsesdatoen skifter til den aktuelle (gem dato). Hvis du vil have de ændrede data til at se naturlige ud, skal du redigere oplysningerne i følgende rækkefølge:
1. Brug et grafisk redigeringsprogram til at gemme billedet under et nyt navn, og datoen for oprettelsen af billedet ændres (ændringsdatoen vil være den samme som oprettelsesdatoen).
2. Skift optagelsesdatoen, så den svarer til det nærmeste sekund den dato, hvor billedet blev taget. Oprettelsesdatoen kan ikke være tidligere end optagelsesdatoen.