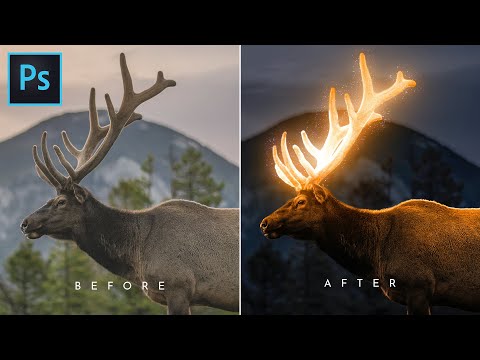Glitter, der anvendes på lyse områder af et billede for en effekt, der ofte bruges til avatarer, lykønskningskort og detaljer om webdesign, er oftest lavet af penselprint med tunet dynamik. Hvis det ønskes, kan disse glittere males ved hjælp af andre Photoshop-værktøjer.

Er det nødvendigt
- - Photoshop-program;
- - baggrundsbillede.
Instruktioner
Trin 1
Typisk påføres glitter over områder af det færdige billede. Åbn et passende billede i en grafikeditor, og tilføj et nyt lag til filen ved at trykke på Ctrl + Shift + N.
Trin 2
Vælg penneværktøjet, og skift det til stifunktion ved at klikke på knappen i bjælken Indstillinger, som findes under hovedmenuen. Anbring to ankerpunkter ved at dobbeltklikke på et åbent dokument. Afstanden mellem ankerpunkterne svarer til længden af de to modsatte bjælker på paletten. På tidspunktet for oprettelse af tegningens bund er det fornuftigt at lave lange stråler. Du kan reducere størrelsen på det resulterende billede i slutningen af arbejdet.
Trin 3
Føj et streg til den oprettede vektorlinje. For at gøre dette skal du tænde børsteværktøjet og justere dets diameter. Brug glitterens skygge som basisfarve.
Trin 4
Åbn paletten Stier, klik på det eneste lag, der dukkede op der, og vælg indstillingen Stregsti fra genvejsmenuen. Vælg Pensel i dialogboksen. For at gøre enderne af strålerne tyndere end midten skal du markere afkrydsningsfeltet Simuler tryk. Når du har gennemført streg, kan du slette laget i stien-paletten.
Trin 5
Gå tilbage til lagpaletten, og duplikér den resulterende stråle med indstillingen Lag via kopi i den nye gruppe i lagmenuen. Brug indstillingen Roter i gruppen Transform i menuen Rediger, og drej kopien af strålerne vinkelret på det oprindelige lag. Flet lagene af den resulterende glitter sammen ved hjælp af indstillingen Flet ned i menuen Lag.
Trin 6
For at tilføje flere stråler til gnisten skal du duplikere laget med den resulterende form og dreje det i forhold til det originale billede, så kopiernes stråler er mellem originalens stråler. Reducer størrelsen på den anden glitter med indstillingen Skala i gruppen Transform i menuen Rediger. Brug Move Tool til at flytte den anden gnist, så dens centrum falder sammen med skæringspunktet mellem det oprindelige lags stråler.
Trin 7
Tilføj glans til glitteren. For at gøre dette skal du kopiere laget med store stråler og anvende et Gaussian Blur-filter fra Blur-gruppen i Filter-menuen til kopien. Juster sløringsradius, så der vises en subtil glød omkring strålerne, dannet af halvgennemsigtige pixels.
Trin 8
Reducer glitteret ved at vælge alle de lag, der udgør det. Hvis du vil lægge flere gnistre på billedet, skal du oprette det krævede antal duplikater af den resulterende stjerne og flytte dem til de lyse områder i baggrunden med Move Tool. Flet alle kopier af store stråler i et lag, flet alle duplikater af det andet par stråler til et andet lag. Saml kopier af glansen på det tredje lag. Som et resultat skal du have et baggrundslag og tre glitterlag.
Trin 9
Arbejdet med det statiske billede er afsluttet. For at få animerede gnistre skal du tænde for animationspaletten med indstillingen Animation i menuen Vindue. Tilføj en anden ramme ved at klikke på miniaturen nederst på paletten. Sluk for glans og reducerede stråler i lagpaletten.
Trin 10
For at gøre gnistrene mere effektive skal du oprette en anden ramme. Sluk lagets synlighed med store stråler og skinne i det redigerede billede. Angiv varigheden af animationsrammen i feltet nederst på hver ramme.
Trin 11
For at gemme billedet som et animeret billede skal du bruge indstillingen Gem til web i menuen Filer og vælge gif-format. Du kan gemme et statisk billede som en jpg-fil.