Adobe Photoshop har en bred vifte af værktøjer til redigering af fotos og oprettelse af nye billeder fra bunden. Et af hovedværktøjerne er udvælgelsen af individuelle objekter til efterfølgende klipning og indsætning samt til at skabe glatte overgange, når der oprettes forskellige effekter. Det er her evnen til at afrunde kanter er praktisk.
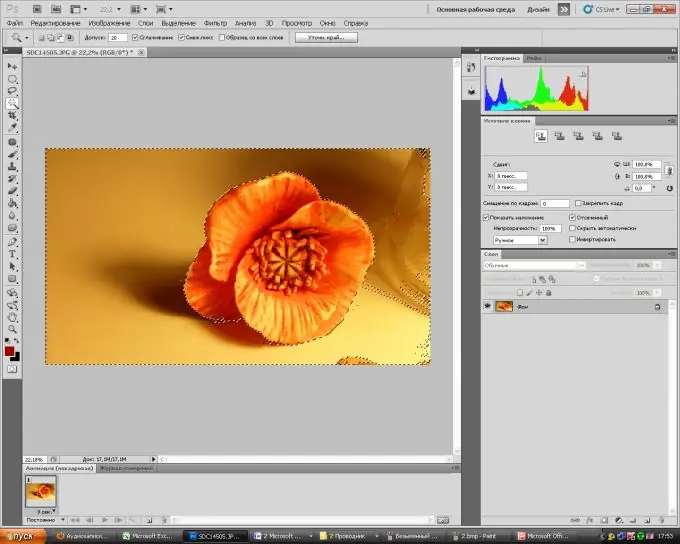
Instruktioner
Trin 1
Åbn menuen Filer i Adobe Photoshop og derefter Åbn. Vælg et billede, du vil arbejde på. Du kan bare trække billedet ind i programmets arbejdsvindue med musen.
Trin 2
Vælg "Lasso" fra værktøjslinjen. Ved at højreklikke på værktøjsikonet kan du vælge "Rektangulær Lasso" eller "Magnetisk Lasso" i rullemenuen. Hvis baggrunden på billedet er solid, kan du hurtigt vælge det ved hjælp af "Magic Wand" placeret under "Lasso" -værktøjet. Vælg det område af den ønskede tegning.
Trin 3
Du kan rette markeringsgrænserne ved hjælp af værktøjet Hurtig maske. Det er normalt placeret i bunden af standardværktøjslinjen. Brug en pensel eller viskelæder til at vælge de områder, du har brug for (viskelæderet trækker området fra markeringen, og børsten tværtimod tilføjer). Klik igen på hurtigmasken. Nu har du et valg, der er så tæt som muligt på det, du ønskede.
Trin 4
Det er fortsat at afrunde kanterne for at gøre overgangen glattere. For at gøre dette skal du gå tilbage til valgtilstand (ved at klikke på et hvilket som helst valgværktøj). På øverste panel vil du se en knap "Specificer. kant … ". Klik på den. I det vindue, der åbnes, kan du justere radius for detektion af markeringskanter. Ved at flytte skyderne til udjævning, fjerning og kontrast kan du også opnå graden af disse effekter, du har brug for. Brug Move Edge-værktøjet til at gøre markeringen større eller mindre.
Trin 5
Nu kan du gøre med det valgte objekt, hvad du ønskede - klip det ud eller tilføj en effekt til baggrunden eller selve objektet.







