Adobe Photoshop har mange praktiske funktioner, der giver dig mulighed for at behandle fotos og andre billeder, hvilket skaber visuelle effekter i høj kvalitet. Et af de universelle værktøjer i Photoshop er en maske. Masken er nødvendig for korrekt og nøjagtig valg af ethvert komplekst område, og det bruges ofte som en ekstra gråtonekanal på billedet. Hvis du har et billede med objekter, der er vanskelige at vælge, skal du bruge en maske til at vælge objekter fra hovedlaget, så du derefter kan bruge dem i en fotomontage.
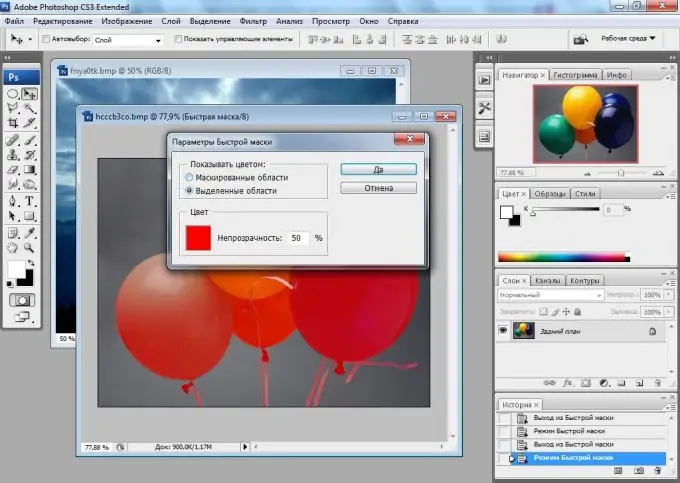
Instruktioner
Trin 1
For at arbejde med masken skal du bruge et billede med komplekse og mangesidede stier og gennemsigtige elementer, der ikke kan vælges manuelt med almindelige Photoshop-værktøjer. Opret et nyt lag, og klik derefter med venstre museknap på navnet på hovedbaggrundslaget, hold Alt-tasten nede for at låse op for laget.
Trin 2
Gå fra lagpaletten til kanalpaletten ved at klikke på fanen Kanaler til højre for fanen Lag. Du vil se en liste over de vigtigste RGB-kanaler såvel som alfakanalen for de sorte og hvide nuancer. Hold Ctrl nede og klik uden at frigive nøglen på den sort-hvide kanal med venstre museknap.
Trin 3
Kanalmasken vælges under hensyntagen til alle komplekse og semi-transparente områder af billedet. For at invertere markeringen skal du trykke på Ctrl + Shift + I. Tryk på Slet for at slette det overskydende, og fravælg derefter markeringen ved at vælge Fravælg valg fra menuen Vælg.
Trin 4
Overfør de valgte områder til ethvert nyt lag fyldt med en solid baggrund. Ved at placere objekterne, der er skåret med kanalmasken, på et nyt lag, vil du sikre dig, at alle semi-transparente fragmenter og komplekse stier er valgt korrekt, og at du ikke har mistet et eneste fragment af billedet.
Trin 5
Hvis du har brug for klipbilledet til yderligere montage, skal du blot fjerne baggrundslaget og derefter gemme billedet med en gennemsigtig baggrund.







