Enhver seriøs fotoredigerer har en histogramfremviser, et værktøj, der giver dig mulighed for at lokalisere de specifikke lysegenskaber for et billede. Også i professionelle modeller af kameraer er det muligt at vise det på skærmen, hvilket gør det muligt straks at vælge de optimale optageparametre. For en nybegynder virker denne graf fuldstændig uforståelig, men der er ikke noget kompliceret, og du kan nemt kontrollere dette.
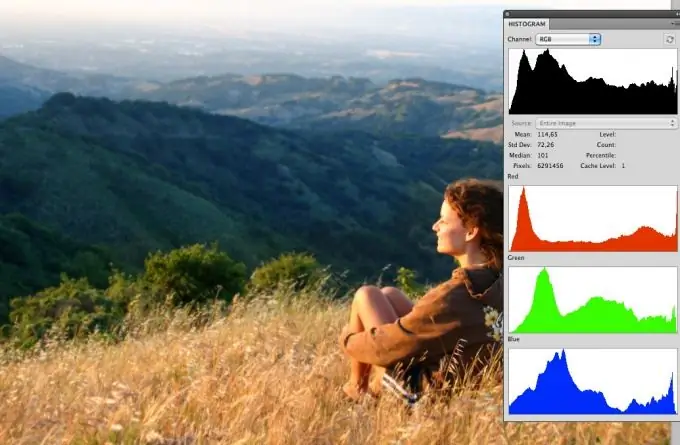
Instruktioner
Trin 1
Hvis du bruger et program til behandling af fotos fra Adobe Photoshop-familien, skal du være opmærksom på paletten Histogram / Histogram i højre side af arbejdsvinduet. Hvis det ikke er der, skal du klikke på knappen Vindue og vælge elementet Histogram. Du kan vælge en af skærmindstillingerne: kompakt, udvidet eller visningstilstand for alle farvekanaler.
Trin 2
Histogrammet er et lille vindue med en bølgelignende skraveret graf, der ligner bjerge. Grafen viser antallet af pixels i forskellige tonale områder. Til venstre er området med skygger, mørke toner. Den midterste del bestemmer antallet af halvtoner i billedet. Højre side af histogrammet viser mætning af billedet med lyse toner.
Trin 3
Gå til Billede> Justeringer> Niveauer for at justere. Marker afkrydsningsfeltet Preview, så kan du se resultatet af ændringer uden at lukke vinduet Niveauer. Brug skyderne i bunden af den interaktive graf. Der er tre af dem: sort, grå og hvid. Hver er ansvarlig for det tilsvarende område af toner.
Trin 4
Høje toppe på venstre side af grafen indikerer, at der er for mange mørke pixels, og billedet derfor er for mørkt. Flytning af den sorte skyder til højre gør billedet endnu mørkere. For at lette det skal du flytte den hvide skyder til venstre. Hvis du bruger et kamera, skal du øge eksponeringen.
Trin 5
Kolonnerne i fuld bredde på højre side angiver et stort antal lyse pixels, hvilket fører til "overeksponering" af billedet. Reducer eksponeringen (for kameraet), flyt den sorte skyder til højre eller sænk billedets kontrastværdi i Photoshop.
Trin 6
Toppe i midten af billedet behøver normalt ikke at blive korrigeret. Men hvis du bevæger den midterste skyder mod mørk, vil mellemtonerne lyse og omvendt. Fortsæt efter eget skøn.
Trin 7
Hvis der ikke er nogen pixels på histogrammet i de ekstreme områder, kan du "afskære" dele fra kanterne af histogrammet (den venstre og den yderste højre del), det vil sige flytte skyderne til den del, hvor pixels begynder. Denne ene handling vil allerede føre til en forøgelse af billedets kontrast og livlighed.
Trin 8
Husk, der er ikke sådan noget som et perfekt histogram. Et øjebliksbillede af et natlandskab vil naturligvis få en graf forskudt til venstre, og en vinterscene med en overflod af sne viser en overflod af toppe til højre. Brug dataene om indholdet af toner i billedet som reference, når du opbygger en komposition eller redigerer færdige fotografier.







