Brugen af ikoner i grænsefladerne til applikationssoftware og grafiske skaller af operativsystemer begyndte næsten fra det øjeblik, hvor de grafiske grænseflader fremkom. Piktogrammer er små billeder, der identificeres med de handlinger, der udføres, når kontrollerne aktiveres. På Windows gemmes ikoner i ICO-format og indeholder ofte flere billeder. Du kan tegne et piktogram ved hjælp af en grafisk editor og specialværktøjer.

Er det nødvendigt
- - raster grafik editor med muligheden for at gemme billeder i BMP format;
- - IconPro-værktøj.
Instruktioner
Trin 1
Opret flere billeder af forskellige opløsninger til det fremtidige piktogram. Brug en bitmap-grafikeditor efter eget valg. Det kan være Photoshop, GIMP eller Paint, der følger med Windows-distributionen.
Billedopløsninger kan være hvilke som helst. Det giver dog mening at oprette billeder, der har standardikonopløsninger i operativsystemer. Så små ikoner er normalt 16x16 pixels, og store og store er henholdsvis 32x32 og 48x48. Nogle gange bruges også ikoner med en opløsning på 22x22 (for værktøjslinjer), 64x64 og 128x128 (som billeder i dialogbokse, men meget sjældent) pixels.
Når du opretter billeder til miniaturebilledet, skal du vælge de områder, som du vil have gennemsigtighed. Fyld dem ensartet med en hvilken som helst, men den samme farve, som ikke bruges andre steder i billedet.
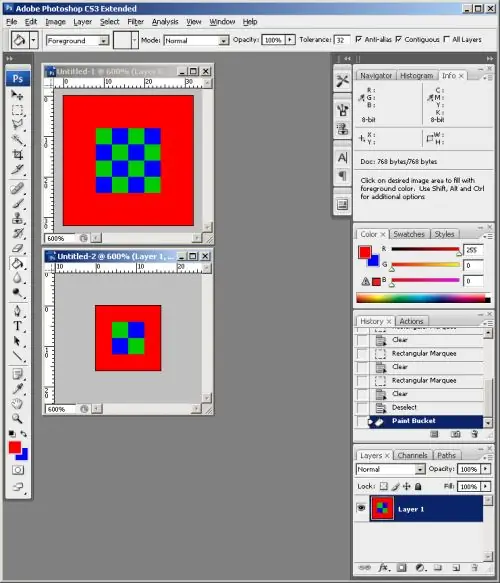
Trin 2
Gem de genererede billeder i BMP-format. Brug den tilsvarende funktion i den grafiske editor. Billedfiler skal navngives i henhold til deres tilladelser.
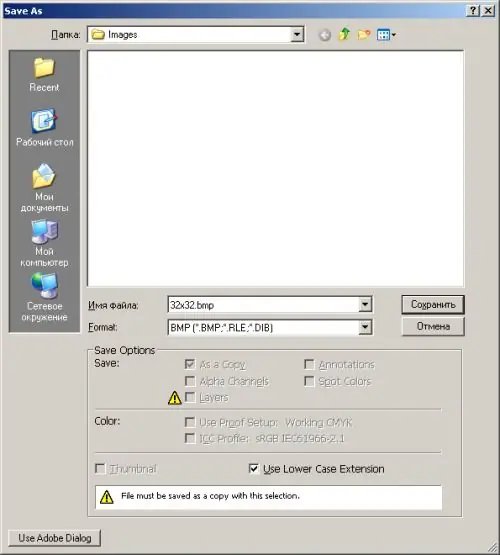
Trin 3
Opret et nyt ikon i IconPro. I menuen til hovedprogrammet skal du vælge Filer og nyt ikon.
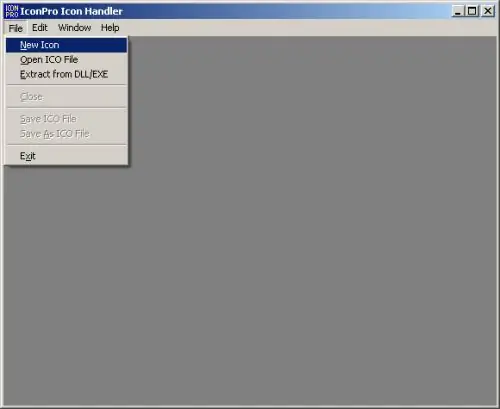
Trin 4
Føj flere billedformater til din miniaturebillede. I IconPro-menuen skal du klikke på elementerne Rediger og tilføj format…. I den viste dialogboks Tilføj nyt ikonformat skal du vælge ikonets rasteropløsning og farvedybde. Tilføj de formater, der svarer til parametrene for de billeder, der er oprettet i første og andet trin.
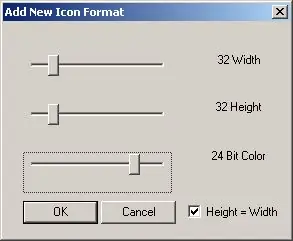
Trin 5
Vælg et af miniatureformaterne. Klik på rullelisten nederst i dokumentvinduet. Vælg det element, der svarer til formatet.
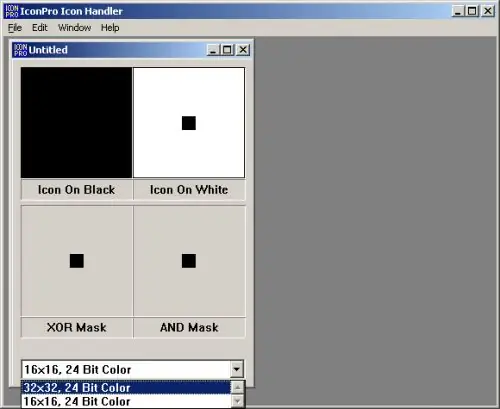
Trin 6
Importer et billede svarende til det valgte format fra en fil. Vælg Rediger og importer BMP i menuen. I den viste dialog skal du navigere til det bibliotek, hvor billederne blev gemt i andet trin. Vælg den ønskede fil, klik på knappen "Åbn".
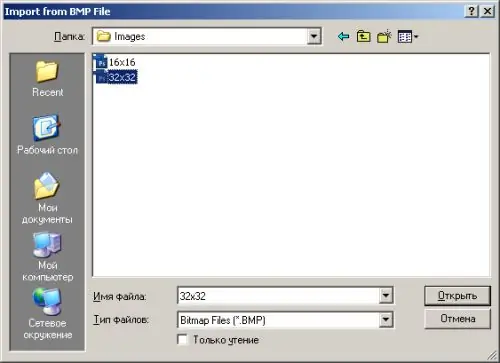
Trin 7
Definer de gennemsigtige områder af rasteren i det aktuelle miniatureformat. Tryk på Ctrl-tasten, og mens du holder den nede, skal du klikke med musen i billedområdet på XOR Mask-panelet, fyldt med farvesættet til de gennemsigtige områder. Gentag trin 5-7 for alle tilføjede miniatureformater.
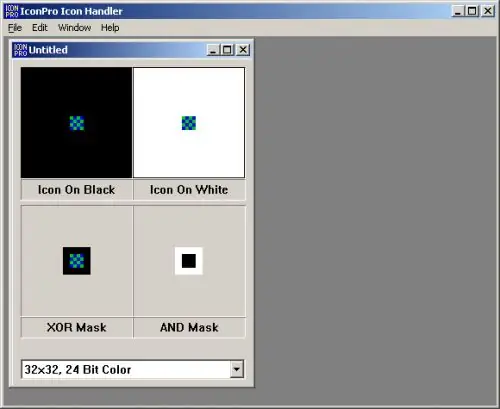
Trin 8
Gem ikonet i en fil. Vælg fil og gem som ICO-fil i menuen. Angiv filnavnet og lagringsmappen i den dialog, der vises. Klik på knappen Gem.







